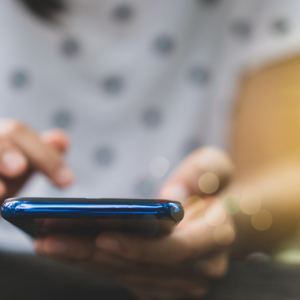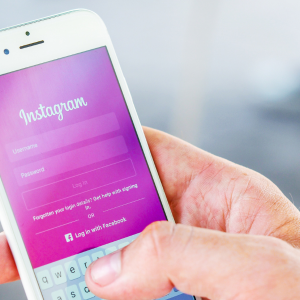Excel作業中に「クリーンアップ中」というメッセージが表示され、作業が中断されて困った経験はありませんか?
このエラーは、特にクラウド経由でファイルを共有している際に発生しやすく、作業の進行を妨げる厄介な問題です。
主な原因は同期トラブルやキャッシュの蓄積、さらには自動保存機能の影響など、多岐にわたります。
本記事では、このエラーの概要とその解決方法について解説します。
▼▼ Amazon初売り ▼▼
1月3日9:00スタート!!
エラーが発生する典型的な場面
「クリーンアップ中」のエラーは、Excelで作業中に突然現れることが特徴です。
特に、クラウド上で共有されたファイルを複数人が同時編集している場合に発生するケースが多いです。
このエラーが発生すると、保存や更新ができなくなり、作業効率が大幅に低下することがあります。
主な原因と背景
このエラーの原因として考えられるのは、以下の点です:
- キャッシュの問題:ローカルに保存されている古いデータが、クラウド上の最新ファイルとの同期を妨げることがあります。
- 同期の齟齬:クラウドとローカル環境でデータが一致しないことで、作業中のファイルが操作不能になる場合があります。
- 自動保存の競合:Excelの自動保存機能が意図しないタイミングで動作し、エラーを引き起こすことがあります。
これらの要因が複合的に絡み合うことで、「クリーンアップ中」エラーが発生するのです。
解決のヒント
この問題に対応するためには、原因に応じた対策が必要です。
たとえば、キャッシュをクリアする、クラウド同期の設定を確認する、または自動保存機能を一時的に無効化するなどの方法が考えられます。
これらの方法を実行することで、エラーを軽減し、快適な作業環境を取り戻すことができるでしょう。
ExcelとOneDriveの連携で起こるエラーの原因と解決策

ExcelとOneDriveを活用する際に発生する「クリーンアップ中」エラーは、業務の効率を妨げる厄介な問題です。
このエラーの背景には、同期やデータ管理の仕組みに潜むさまざまな課題があります。
本記事では、その原因を分析し、有効な解決策を紹介します。
同期トラブルの原因
OneDriveはリアルタイムでファイルを同期し、常に最新の状態を保つよう設計されています。
しかし、同期中の通信エラーや大容量ファイルの処理遅延、複数端末での同時操作による競合が発生すると、エラーの原因となります。
こうした状況では、同期が正しく完了せず、Excelの動作に支障をきたすことがあります。
ローカルキャッシュの影響
Excelでは、ローカルキャッシュがクラウドとのデータ同期を補助しますが、古いデータが残ると不整合が生じます。
この不整合が原因で、最新データが正しく反映されないことがあります。
特に、大容量のファイルではキャッシュの更新が追いつかず、エラーが引き起こされる場合があります。
自動保存機能とデータ競合
自動保存機能は作業を効率化する一方で、同時編集時には予期せぬ競合を生むことがあります。
複数の編集が同時にクラウドへ反映されることで矛盾が生じ、結果的にエラーを引き起こす場合があります。
この問題を防ぐためには、保存設定の見直しが有効です。
エラーを解決するための具体的な手順

1. キャッシュをクリアする
まず、OneDriveのキャッシュを削除して同期をリセットします。
タスクバーのOneDriveアイコンを右クリックして「終了」を選択し、キャッシュフォルダを開いて古いデータを削除します。
この操作で、クラウドとの同期が円滑になります。
2. 同期を一時停止して再起動する
一時的な同期エラーには、OneDriveの同期機能を停止してから再開する方法が効果的です。
数分間同期を停止した後、再開することで同期プロセスをリセットし、問題解消が期待できます。
作業前にデータのバックアップを取ることを忘れないようにしましょう。
3. ExcelとOneDriveを最新の状態に保つ
最後に、ExcelとOneDriveのソフトウェアを常に最新のバージョンに更新しましょう。
システムアップデートやアプリのバージョン確認を行い、必要に応じて更新を実施することで、既知の不具合が修正され、エラー発生リスクを低減できます。
エラー解決のための追加対策と予防策
「クリーンアップ中」エラーが解消されない場合、さらに別の手段を試す必要があります。
以下の方法を参考にしてください。
ファイル名の変更と再保存
エラーを解決する一つの方法は、問題のあるファイルを新しい名前で保存し直すことです。
この手順は、ファイル名が重複している際に発生しやすい競合を回避するのに効果的です。
以下の手順を試してみましょう:
- 問題のファイルを開き、「名前を付けて保存」を選択します。
- 新しい名前を付けて保存します。
- 保存したファイルを開き、問題が解消しているか確認します。
この方法は、特に同一ファイル名が多い環境で有効です。
システムとOfficeの最新状態の維持
WindowsやOfficeのバージョンが古い場合、同期エラーや動作不良が発生することがあります。
そのため、これらのソフトウェアを最新の状態に保つことが重要です。
- Windowsの更新:設定からWindows Updateを確認し、自動更新を有効にします。
- Officeの更新:Excelを開き、「ファイル」→「アカウント」→「更新オプション」をクリックして、更新プログラムを適用します。
これにより、新しい機能の利用が可能になるだけでなく、既存の問題も修正されます。
サポート窓口の利用
個人での対処が難しい場合は、Microsoftのサポートを活用しましょう。
公式サイトでは、以下の手段で支援を受けることができます:
- チャットサポート:即時対応を希望する場合に便利です。
- 電話サポート:詳細な説明が必要な場合に最適です。
事前にエラーコードや発生状況を記録しておくと、スムーズに対応してもらえます。
専門家のサポートを受けて、迅速に問題を解決しましょう。
まとめ
ExcelとOneDriveを効果的に活用するためには、いくつかの注意点を守ることが大切です。
- 同期中の編集を避ける:クラウドとの同期が完了するまでファイルを操作しないようにしましょう。
- 複数端末での同時編集を控える:同時操作による競合を防ぎます。
- 自動保存機能の活用:変更内容をこまめに確認し、不要な競合を防ぎましょう。
データ損失を防ぐため、定期的なバックアップを習慣化しましょう。
以下のような方法で複数の保管場所を用意するのがおすすめです。
- クラウドストレージ:手軽で安全性が高い方法です。
- 外部デバイス:USBメモリや外付けハードドライブを活用しましょう。
万が一のトラブルが発生しても、バックアップがあれば復旧が容易です。
計画的なデータ管理は、トラブル回避の基本です。