iPhoneに搭載されている「ステッカー機能」は、写真から被写体を切り抜き、オリジナルのステッカーを簡単に作れる便利なツールです。
この機能はiOS 16から登場し、多くのユーザーに支持されています。
特にLINEと組み合わせることで、友人や家族とのトークがより楽しくなる工夫が可能です。
本記事では、このステッカー機能の基本的な使い方からLINEでの活用法、さらにはステッカー作成のコツまで、詳しく解説します。
▼▼ ふるさと納税もAmazonで ▼▼
高級肉・お米・日用品まで!!
iPhoneのステッカー機能とは
iPhoneのステッカー機能は、写真に写った被写体を自動で切り抜き、簡単にステッカーを作れる優れた機能です。
ステッカー機能の特徴
この機能では、写真に写る人や動物、物体などを選択し、素早く切り抜くことができます。
作成したステッカーは、メッセージアプリやノートアプリで使用可能です。
また、iOS 17では切り抜き精度が向上し、よりクオリティの高いステッカーを作れるようになりました。
これにより、オリジナルデザインや個性的なスタンプを手軽に作成できるのが魅力です。
対応するiOSバージョン
このステッカー機能は、iOS 16以降のバージョンを搭載したiPhoneで利用できます。
iPhone 8以降のモデルが対応しており、最新バージョンにアップデートすることで機能の向上や不具合の修正が反映され、より快適に利用できます。
iOSバージョンを確認する際は、設定アプリ内の「一般」→「ソフトウェア・アップデート」をチェックしてください。
写真アプリでの基本操作
写真アプリを使用すれば、簡単にステッカーを作成できます。
切り抜きたい写真を選び、対象部分を長押しするだけで自動的に被写体が選択されます。
その後、「コピー」や「共有」などのオプションが表示されるため、わずか数秒でステッカーが完成します。
作成したステッカーは、iMessageや他のアプリで気軽に活用できるため、日常のコミュニケーションがより楽しくなります。
iPhoneステッカーをLINEで活用するための準備

iPhoneで作成したステッカーをLINEで使うには、LINEアプリやiOSを最新の状態にアップデートしておく必要があります。
LINEアプリのアップデート方法
LINEアプリを最新バージョンに更新すると、ステッカー機能を快適に利用できます。
更新状況は、App Storeの「アップデート」タブで確認可能です。
未更新の場合は、すぐにアップデートを行いましょう。
最新版では、セキュリティの強化や新機能が追加され、より便利に使えるようになります。
iOSのアップデートの重要性と方法
iOSを最新バージョンにアップデートすることで、ステッカー機能がスムーズに動作します。
アップデートは「設定」アプリから行えます。
「一般」→「ソフトウェア・アップデート」をタップするだけで最新の状態にできます。
特にiOS 16以降では、切り抜き機能の精度が大幅に向上しており、より高品質なステッカー作りが可能です。
また、最新OSを利用することで、デバイスの安全性も高まります。
LINEの設定とアプリの準備
ステッカーをLINEで使うには、LINEの設定を確認することも大切です。
LINEアプリ内の「設定」→「スタンプ」から、ステッカー機能が有効になっているかチェックしてください。
さらに、LINEキーボードの設定を見直すことで、スムーズにステッカーを使用できるようになります。
この準備を整えることで、LINEでの利用が一層便利になります。
ステッカー作成の基本ステップ
ステッカー作りは写真の選定から始まります。
ポイントを押さえれば、誰でも簡単に見栄えの良いステッカーを作ることができます。
ステッカー用に適した写真の選び方
ステッカーの完成度は写真選びが鍵となります。
被写体がはっきりしていて、背景がシンプルな写真を選ぶのが成功のポイントです。
逆光や影が強い写真は避け、被写体と背景の色にコントラストがあるものを選ぶと、切り抜きがよりスムーズに行えます。
この工夫で、ステッカーの仕上がりが格段に良くなります。
ステッカーを作る具体的な手順
ステッカーの作成手順は非常にシンプルです。
写真アプリで対象の写真を開き、切り抜きたい部分を長押しします。
すると、「コピー」や「共有」といったオプションが表示されるので、「保存」を選ぶだけで完了です。
特別なスキルは必要なく、数回のタップで誰でも簡単にステッカーを作成できます。
作成したステッカーをLINEで使う方法
LINEでステッカーを使うのも簡単です。
LINEアプリを開いてトーク画面を表示し、「+」アイコンをタップします。
その後「写真」を選び、作成したステッカーを選択して送信ボタンを押せば完了です。
LINEのスタンプと同じように使えるため、会話がさらに楽しくなること間違いありません。
LINEでiPhoneステッカーを送る方法
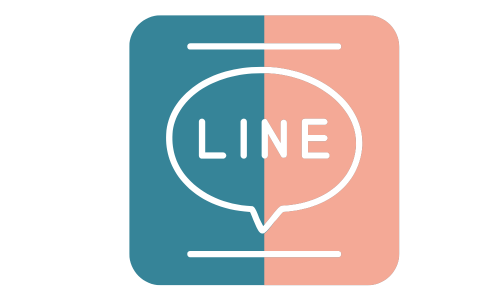
iPhoneで作成したステッカーをLINEで送るのは簡単です。
基本的な操作方法からカスタマイズのコツまでを解説します。
トーク画面での送信手順
LINEでステッカーを送るには、トーク画面を開き、メッセージ入力欄の横にある「+」アイコンをタップします。
「写真」を選択して、送信したいステッカーを選び、送信ボタンを押すだけで完了です。
この直感的な操作のおかげで、誰でも簡単にステッカーを共有できます。
ステッカー送信時のカスタマイズ
送信するステッカーは、事前に文字や絵文字を追加してカスタマイズすることが可能です。
例えば、誕生日のお祝いには「Happy Birthday」とテキストを重ねたり、感情を表現する絵文字を加えることで、特別感を演出できます。
また、カスタマイズしたステッカーをスタンプとして保存すれば、より簡単に繰り返し使うことができます。
具体的な送信例と注意ポイント
ペットの写真をステッカーにして送ると、友人との会話がより楽しくなりますし、家族にはお祝いの写真をステッカー化して送ると喜ばれるでしょう。
ただし、送信時に背景が白くなる場合があるため、透過処理が必要なときは画像編集アプリを使うと良いでしょう。
LINEでの見え方を意識して活用してください。
ステッカー使用時に気をつけるポイント
LINEでステッカーを使う際には、いくつか注意すべき点があります。
さらに、トラブルが起きたときの解決策も押さえておきましょう。
背景が白く表示される場合の対処法
ステッカー送信時に背景が白くなってしまうのは、LINEが透過画像に対応していないことが原因です。
この場合、画像編集アプリで背景を透明にする作業を行い、PNG形式で保存するのがおすすめです。
これにより、より自然で綺麗な見た目のステッカーを作成できます。
切り抜きが不完全な場合の改善策
ステッカーの切り抜きがうまくいかないときは、使用する写真の選び方が重要です。
背景が複雑な写真では精度が落ちるため、シンプルで被写体がはっきりしている写真を選びましょう。
また、切り抜き前に写真の明るさやコントラストを調整することで、より精密な切り抜きが可能になります。
LINEでの仕様上の制限と対応策
iPhoneで作成したステッカーは、LINEでは「画像」として扱われることがあります。
この仕様により、スタンプのように簡単に利用できない場合も。
しかし、LINE Creators Studioなどのツールを活用すれば、作成したステッカーを正式なスタンプとして登録することが可能です。
LINEのアップデートで仕様が変わる可能性もあるため、最新情報をチェックしながら対応しましょう。
ステッカーを活用して会話をもっと楽しくする方法
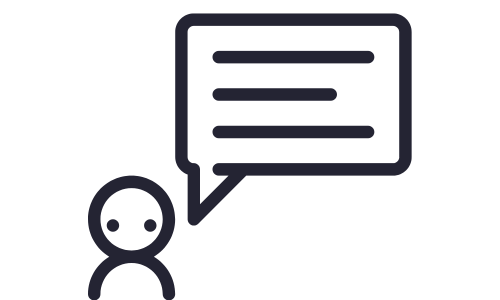
LINEでの会話をより華やかにするには、ステッカーを上手に使うことが鍵です。
ここでは、さまざまなシーンで活用できるアイデアをご紹介します。
お祝いメッセージにぴったりのアイデア
誕生日や記念日のメッセージに、特別感を演出するステッカーを添えてみましょう。
ケーキや花束の写真を切り抜いたステッカーに「おめでとう」などのテキストを追加すれば、温かみのあるメッセージが完成します。
シンプルなメッセージにひと工夫加えるだけで、送り手の気持ちがより伝わりやすくなります。
ペットや家族の写真でオリジナルステッカーを作成
ペットや子どもの写真をステッカー化するのもおすすめです。
日常の何気ない瞬間を切り取ってステッカーにすれば、家族とのやりとりが一層楽しくなります。
例えば、ペットの面白い表情をステッカーにして友人に送ると、会話が盛り上がること間違いありません。
特別な加工は必要なく、思い出の写真を活用して、より身近なコミュニケーションを楽しむことができます。
イベントや季節感を活かしたステッカーの活用
旅行や季節のイベントの写真を使ったステッカーも効果的です。
紅葉やクリスマスツリーの写真を切り抜けば、季節感あふれるデザインのステッカーが完成します。
また、旅行先で撮った名所の写真をステッカーにすれば、旅の思い出を友人とシェアする際に役立ちます。
季節やイベントに合わせてステッカーを使い分けることで、日常の会話がさらに充実します。
まとめ
ステッカー機能は、誰でも簡単に楽しめる便利なツールです。
iPhoneと写真アプリを使えば、特別なスキルがなくてもオリジナルステッカーを作成できます。
ステッカーを日常のコミュニケーションに取り入れることで、会話に特別感をプラスすることが可能です。








