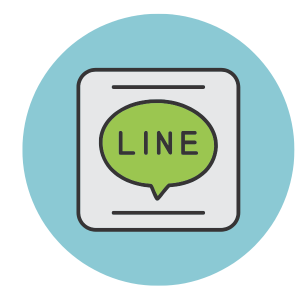X(旧Twitter)のアイコンを変更しようとしても、なぜか反映されなかったり、変更が完了してもすぐに元に戻ってしまったりといったトラブルに悩まされることはありませんか?
日常的に使うSNSだからこそ、プロフィール画像が正しく表示されないとストレスを感じるものです。
この問題はアプリの不具合やキャッシュの問題、ネットワーク接続の不安定さ、さらにはアカウント制限など、さまざまな原因によって引き起こされます。
本記事では、アイコン変更ができない原因を徹底的に分析し、問題を解決するための具体的な方法をご紹介します。
▼▼ Amazonブラックフライデー▼▼
すでに半額以下も登場!
X(旧Twitter)のアイコンが変えられない原因を徹底解説

主な原因とその特徴
X(旧Twitter)のアイコンが変更できない原因にはいくつかのパターンがあります。
まず考えられるのが、アプリ自体のバグや不具合です。
特にアプリが古いバージョンの場合、動作に支障が出ることがあります。
また、キャッシュの問題も一般的な原因の一つです。
キャッシュとは、アプリの動作を高速化するために一時的に保存されたデータですが、これが蓄積するとアイコン変更が反映されない場合があります。
さらに、使用する画像のフォーマットやサイズが不適切である場合も問題を引き起こします。
TwitterではJPEGやPNGといった特定の形式が推奨されており、これ以外の形式やサイズが大きすぎる画像はアップロードエラーの原因となります。
そして、アカウントに制限がかけられている場合や、ネットワーク接続が不安定な場合もアイコンの変更が反映されないことがあります。
これらの原因を特定することが、問題解決の第一歩です。
アプリ固有の問題についての基本知識
アイコンが変更できない問題は、使用しているアプリのプラットフォームにも関連します。
Android版のTwitterアプリでは、キャッシュの蓄積が特に問題になることがあります。
キャッシュをクリアする機能は充実していますが、操作手順を間違えると解消されない場合もあります。
また、Android特有のバグがアプリの動作を妨げることも少なくありません。
一方、iPhoneアプリではキャッシュを直接クリアする方法がないため、アプリのアンインストールと再インストールが必要になる場合があります。
iOSのバージョンが古いとアプリとの互換性に問題が生じることもあり、最新バージョンへのアップデートが求められます。
また、iPhone特有のストレージ容量不足が、アプリの動作やアイコン変更に影響を与えることがあります。
このように、プラットフォームごとに異なる問題点を把握しておくことが重要です。
X(旧Twitter)でアイコンが変えられない場合の一般的な対策
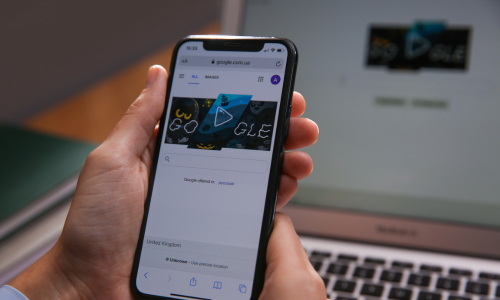
アプリのアップデートとキャッシュのクリア手順
アプリの動作を安定させるためには、最新バージョンへのアップデートが不可欠です。
Google PlayストアやApp Storeで「X(旧Twitter)」の更新を確認し、必要に応じてアップデートを行いましょう。
これにより、アプリに存在する可能性のあるバグが修正され、アイコン変更の問題も解決する場合があります。
また、キャッシュのクリアも有効な方法です。
キャッシュをクリアすることで、古いデータが削除され、アイコンの変更がスムーズに行えるようになります。
ただし、デバイスの種類によって操作手順が異なるため、以下のガイドに従って正確に実行してください。
Androidでのキャッシュクリア手順
Androidデバイスでは、キャッシュクリアが比較的簡単に行えます。
まず、「設定」から「アプリ管理」を選択し、X(旧Twitter)の項目を開きます。
次に、「ストレージとキャッシュ」を選び、「キャッシュをクリア」をタップします。
この手順を実行することで、不要なデータが削除され、アプリの動作が改善します。
キャッシュをクリアした後は、アプリを再起動して変更が反映されるか確認しましょう。
iPhoneでのアプリ再インストール方法
iPhoneの場合、キャッシュクリア機能がないため、アプリのアンインストールと再インストールが推奨されます。
まず、ホーム画面でX(旧Twitter)のアイコンを長押しし、「アプリを削除」を選択してください。
その後、App Storeにアクセスし、アプリを再インストールします。
この手順はデバイス内の不要なデータを一掃し、アイコン変更が正常に機能する状態を整えます。
再インストール後は、アカウントにログインしてアイコンを再設定しましょう。
画像フォーマットとサイズの最適化
アイコン変更が反映されない原因の一つとして、画像フォーマットやサイズの不適合が挙げられます。
X(旧Twitter)では、JPEGやPNGといったフォーマットが推奨されています。
また、推奨される画像サイズは400×400ピクセル以上です。
これらの条件を満たしていない画像は、アップロードエラーを引き起こす可能性があります。
推奨サイズの画像を作成するには、Canvaなどの無料画像編集ツールを使用すると便利です。
「リサイズ」機能を活用して、画像を適切な形式とサイズに調整しましょう。
編集後の画像を保存し、X(旧Twitter)に再アップロードすることで、スムーズなアイコン変更が期待できます。
ネットワーク問題の確認方法
ネットワーク環境もアイコン変更に大きな影響を与えます。
不安定な接続は、アップロードエラーや変更の遅延を引き起こす可能性があります。
特にモバイルデータを利用している場合、Wi-Fi環境に切り替えることで、問題が解決することがあります。
安定したWi-Fi環境では、接続状態を確認した上でアイコンを変更してください。
Wi-Fiが不安定な場合は、ルーターの再起動やネットワーク設定のリセットを試みましょう。
また、モバイルデータを使用する場合は、通信速度が十分であることを確認し、不具合があれば通信会社に問い合わせることも検討してください。
ネットワークの安定は、スムーズなアイコン変更の鍵です。
特定の条件下でアイコンが変わらない場合の解決策

アカウント制限やロックが原因の場合
アカウント制限やロックは、アイコンが変更できない主な原因の一つです。
これらはTwitterがスパム行為や規約違反を防ぐために行う措置で、特定の機能が一時的に制限されることがあります。
この場合、Twitterのサポートチームに連絡を取ることが重要です。
問い合わせはTwitterの「ヘルプセンター」から行えます。
アカウント情報を入力し、問題の詳細を説明することで、適切な対応を受けることができます。
アカウント制限の解除手続きとしては、指定されたフォームに必要事項を記入し、本人確認を行います。
必要に応じて、身分証明書を提出する場合もあります。
解除手続き中は時間がかかることもあるため、状況に応じて忍耐が必要です。
ルールを遵守し、アカウントの健全性を保つことが、トラブル回避の鍵です。
キャッシュをクリアしても変化がない場合の追加対策
キャッシュをクリアしても問題が解決しない場合は、他の方法を試す必要があります。
まず、デバイスを再起動してください。
再起動により、メモリ内の一時データがリセットされ、アプリの動作が改善する可能性があります。
また、ストレージの空き容量を確認し、不要なアプリやデータを削除することも有効です。
ストレージ不足はアプリの動作に影響を与える大きな要因です。
さらに、別のブラウザやアプリでの操作を試してみるのもおすすめです。
Twitterの公式アプリではなく、Webブラウザを使用してアイコンを変更すると、問題が解決する場合があります。
これにより、アプリ固有のバグやキャッシュの問題を回避できます。
複数の方法を試みることで、問題の原因を特定しやすくなります。
よくある質問とトラブルシューティング

アイコン変更後に元に戻る場合の対処法
アイコンを変更したのに元に戻る場合、キャッシュの影響が大きいと考えられます。
このような場合は、アプリやブラウザのキャッシュを削除するのが効果的です。
Androidの場合、「設定」からアプリ情報に進み、キャッシュをクリアしてください。
iPhoneではアプリをアンインストールし、再インストールする方法が有効です。
また、アカウント設定に問題がないか確認することも重要です。
プロフィール編集の権限が制限されている場合、変更が反映されないことがあります。
セキュリティ設定やプライバシー設定を見直し、必要に応じて修正しましょう。
設定の確認は、問題解決の第一歩です。
プロフィール画像が表示されない場合の原因
プロフィール画像が表示されない場合、原因の一つとして非対応画像のフォーマットが考えられます。
Twitterでは、JPEG、PNG、または静止画のGIFが使用可能です。
一方で、アニメーションGIFや高解像度すぎる画像はアップロードエラーの原因となります。
適切なフォーマットに変換し、推奨サイズ(400×400ピクセル以上)に調整しましょう。
もう一つの原因は、ネットワーク環境の不安定さです。
アップロード中に接続が切れると、画像が正しく反映されません。
安定したWi-Fi環境で操作するか、モバイルデータの通信状況を確認してください。
ネットワーク設定の見直しが解決の糸口となることもあります。
まとめ
Xのアイコン変更がうまくいかない場合、まずアプリのキャッシュクリアや再インストールを試しましょう。
次に、画像のフォーマットとサイズを確認し、必要ならば編集ツールで調整します。
さらに、ネットワーク環境を見直し、安定した接続を確保することも忘れずに。
これらの基本的な手順を一つずつ実行することで、問題解決の可能性が高まります。
もし上記の対策を試しても問題が解決しない場合、Twitterの公式サポートに問い合わせるのが最終手段です。
サポートチームに状況を詳しく説明し、指示に従いましょう。
問題解決には時間がかかることもありますが、根気よく対応することで解決への道が開けます。