外出先でもNintendo Switchのゲームをスマホで遊べるとしたら、便利だと思いませんか?この記事では、Nintendo Switchをスマートフォンで楽しむための手順をわかりやすく解説します。
必要な機材やアプリ、そして設定方法を一つ一つ説明していきますので、初心者の方でも安心して挑戦できます。
AndroidとiPhoneそれぞれの注意点も含めてご紹介しますので、ぜひ参考にしてください。
▼▼ Amazon初売り ▼▼
1月3日9:00スタート!!
必要な準備:何を揃えればいいのか?
スマートフォンでNintendo Switchのゲームを楽しむためには、以下の機器とアプリを用意する必要があります。
これらを揃えることで、快適にゲームをプレイする環境を整えられます。
HDMIキャプチャーボードの役割
Nintendo Switchの映像をスマートフォンに映し出すためには、HDMIキャプチャーボードが欠かせません。
このデバイスは、Switchの映像信号をデジタル化し、スマートフォンに転送する重要な役割を果たします。
製品選びでは、互換性や画質がポイントです。
人気のある製品として、AVerMediaやElgatoが挙げられます。
これらを使用すれば、高画質のゲームプレイ映像をスマホで楽しむことが可能になります。
専用アプリの準備とインストール
HDMIキャプチャーボードを利用するには、映像をスマートフォンに表示するための専用アプリをインストールする必要があります。
おすすめのアプリには「USB Camera」などがあります。
インストール手順は簡単で、Google PlayやApp Storeでアプリを検索し、ダウンロードするだけです。
アプリを起動すれば、キャプチャーボードが自動的に認識され、映像が映し出されます。
最初の設定時に画質や音量を調整すれば、スムーズに使用できます。
AndroidとiPhoneでの設定の違い
スマートフォンの種類によって、接続方法や対応状況に違いがあります。
たとえば、Android端末の多くはUSB Type-Cポートを搭載しており、HDMIキャプチャーボードと直接接続可能です。
一方で、iPhoneはLightningポートを使用しているため、直接接続には対応していません。
ただし、iPadOS 17以降のバージョンを搭載した一部のiPadでは使用できる場合があります。
ご自身の端末が対応しているか、事前に確認しておきましょう。
HDMIキャプチャーボードの選び方ガイド
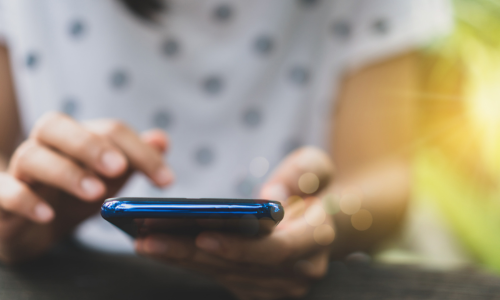
Nintendo Switchの映像をスマートフォンに表示するには、HDMIキャプチャーボードの選択が重要です。
ここでは、初心者にもわかりやすく、適切な製品を選ぶポイントを解説します。
初心者におすすめのHDMIキャプチャーボード
初心者でも安心して使えるモデルを3つご紹介します。
どれも扱いやすさと高い信頼性で人気です。
- AVerMedia GC311
コンパクトでシンプルな設計。
操作が直感的で初心者にも最適です。
- Elgato HD60 S+
高画質な映像出力に対応し、プロユースとしても評価が高いモデルです。 - ドリームキャプチャー
手頃な価格でコスパを重視する人にぴったり。
高い汎用性が魅力です。
スマートフォンとの接続確認
HDMIキャプチャーボードを選ぶ際は、お使いのスマホが対応しているかを必ず確認しましょう。
- Androidユーザー
多くのAndroid端末はUSB Type-C端子を備えており、ほとんどのHDMIキャプチャーボードと直接接続可能です。 - iPhoneユーザー
Lightning端子を採用しているため、直接接続は難しいですが、最新のiPad(Type-C端子搭載モデル)であれば利用可能な場合もあります。
端子の種類を事前に調べることで、購入後のトラブルを回避できます。
購入時のチェックポイント
失敗しないために、HDMIキャプチャーボードを選ぶ際に注意すべきポイントをまとめました。
- 画質の対応
1080pや4Kに対応したモデルを選ぶことで、ゲーム映像を高画質で楽しめます。 - 遅延の少なさ
快適なプレイを求めるなら、遅延が少ない製品を選ぶのが必須です。 - 口コミ・レビューの確認
実際に使った人の評価を調べることで、より安心して購入できます。
Nintendo Switchの映像をスマホに映す方法

Nintendo Switchの映像をスマホに映し出すのは簡単な手順で行えます。
ここでは、AndroidスマホとiPadを例に具体的な接続方法をご紹介します。
また、トラブルが発生した際の対処法も解説しますので、安心して設定を進められます。
Androidスマホでの接続方法
- Switchとドックの準備
まず、Nintendo Switchをドックにセットします。
このとき、Switchの電源を入れて、映像信号が出力される状態にしておきましょう。
- HDMIケーブルとキャプチャーボードの接続
ドックのHDMIポートにケーブルを差し込み、もう一方をHDMIキャプチャーボードに接続します。
次に、キャプチャーボードとスマホをUSBケーブルでつなぎます。
- 専用アプリの設定
Google Playストアから「USB Camera」などのアプリをダウンロードし、起動します。
接続を認識すると映像が自動的に表示されるため、必要に応じて画質や音声の設定を調整してください。
iPadでの接続方法
- 必要条件の確認
iPadOS 17以降を搭載したType-C端子付きのiPadが必要です。
お使いの端末が対応しているか事前に確認しましょう。
- 接続と設定手順
キャプチャーボードをiPadに接続し、専用アプリを起動します。
アプリ内で解像度やフレームレートを調整することで、スムーズなゲーム体験を得られます。
音声設定も同時に行うとより快適です。
トラブルシューティングと注意点

接続時に映像や音声に問題が発生する場合、以下のポイントをチェックしてください。
映像が映らない場合の原因と対処
映像が表示されないときは、次の項目を確認してください。
- HDMIケーブルやUSBケーブルがしっかり接続されているか。
- 使用しているキャプチャーボードがスマホやiPadに対応しているか。
- 専用アプリがキャプチャーボードを正常に認識しているか。
これらを一つずつ確認することで、問題の原因を特定しやすくなります。
音声トラブルの解決法
音声が出ない場合は、以下を試してください。
- アプリの音声設定を見直す。
- Switch本体の音声出力設定を確認する。
- 接続デバイスの選択が正しいかをチェックする。
音声出力デバイスの選択ミスが原因であることが多いので、設定を慎重に確認しましょう。
安定した接続を保つためのポイント
接続トラブルを防ぐために、以下の対策を心がけてください。
- 高品質なHDMIケーブルとUSBケーブルを使用する。
- 接続部分を定期的に清掃する。
- 信頼性の高いメーカーのキャプチャーボードを選ぶ。
ゲーム実況をスマホで手軽に始める方法
スマホとHDMIキャプチャーボードを組み合わせれば、Nintendo Switchのゲーム実況を簡単に配信することができます。
初心者でもすぐに始められる方法を以下にまとめました。
キャプチャーボードで映像を配信
HDMIキャプチャーボードを使用すれば、Switchの映像をスマホに取り込み、そのままライブ配信が可能です。
この方法ではPCを使わず、必要な機材も少なくて済みます。
SwitchとキャプチャーボードをHDMIケーブルで接続し、USBケーブルでスマホとつなぐだけで準備完了です。
信頼性の高いメーカーとして、ElgatoやAVerMediaが人気です。
これらを使えば、映像や音声も高品質に配信できます。
配信アプリの設定方法
スマホでゲーム実況を行う際に便利なアプリには、「Streamlabs」や「Twitch」などがあります。
アプリをインストールし、キャプチャーボードをスマホに接続すれば準備完了です。
アプリ内でアカウントを設定し、配信タイトルを入力したら、すぐに配信を始めることができます。
事前に解像度や音量を調整することで、視聴者に快適な映像体験を提供できます。
スマホのテザリング機能でSwitchをオンライン化

Wi-Fi環境がない場所でも、スマートフォンのテザリング機能を使うことでSwitchをオンラインに接続できます。
外出先でもオンラインプレイを楽しむ方法を詳しく解説します。
簡単なテザリング設定
スマホをモバイルルーター代わりに使うことで、Switchをインターネットに接続できます。
スマホの設定でテザリングを有効にし、Switchでネットワークを検索するだけで接続が完了します。
データ通信量に注意する必要がありますが、外出先でもオンライン対戦やコンテンツダウンロードを利用できます。
Switchでネットワークを設定する方法
- スマホでテザリングを有効化
スマホの設定メニューから「テザリング」をオンにします。 - Switchのネットワーク設定
Switchの「インターネット設定」からスマホのSSIDを選択し、表示されるパスワードを入力します。 - 接続の確認
正常に接続されると、Switchがインターネットにアクセスできるようになります。
これでオンラインプレイやストアからのダウンロードが楽しめます。
SNSでSwitchのプレイを共有する方法
Switchで撮影したスクリーンショットをSNSで共有することで、ゲームプレイの感動を友人と分かち合うことができます。
手順はとても簡単です。
アルバム機能を活用
Switchのアルバム機能を使えば、撮影したスクリーンショットを保存し、直接SNSに投稿できます。
アルバムから共有したい画像を選択し、投稿ボタンを押すだけで準備完了。
ログインすればすぐに投稿できます。
SNSアカウントの連携
Switchの設定で「SNS連携」を選び、TwitterやInstagramのアカウントを登録しておけば、撮影した画像を簡単に共有可能です。
投稿時にコメントやハッシュタグを追加することで、より多くの人に自分のプレイ内容をアピールできます。
まとめ
スマートフォンを活用することで、Nintendo Switchの可能性をさらに広げることができます。
以下の方法を取り入れて、ゲーム体験を一層楽しくしてみましょう。
- 実況配信の手軽な開始
HDMIキャプチャーボードと配信アプリを組み合わせて、スマホで簡単にライブ配信を始められます。 - オンライン接続の便利な活用
スマホのテザリング機能を使えば、Wi-Fiがない場所でもSwitchをオンラインに接続できます。 - スクリーンショットの共有
SNSとの連携で、ゲーム中の思い出やプレイの成果を友人やフォロワーとシェアできます。








