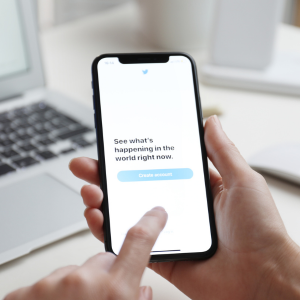Windows 11を使っていると、デスクトップの壁紙が知らない間に変わってしまう現象に悩むことがあります。
この問題は、主にWindowsの特定機能や設定、あるいはシステムのエラーによって引き起こされます。
たとえば、設定の誤操作やWindows Update後に壁紙が初期状態に戻るといったケースが挙げられます。
この記事では、壁紙が自動で切り替わる原因を整理し、それぞれの対処法を詳しく解説します。
▼▼ 楽天お買い物マラソン ▼▼
最大50%OFFクーポンや2000円OFFクーポン配布中
1月9日20:00スタート!!
壁紙が自動で切り替わる主な原因
壁紙が勝手に変わる背景には、いくつかの理由があります。
原因を理解すれば、適切に対応できるでしょう。
Windowsスポットライト機能
Windowsスポットライトは、毎日異なる画像をデスクトップに表示する機能です。
この機能はMicrosoftが提供する高品質な画像を自動で更新する仕組みで、時には広告や情報が画面に表示されることもあります。
デフォルトでは有効になっている場合があるため、意図せず壁紙が変わってしまう原因となることがあります。
必要に応じて、この機能をオフにすることで問題を解決できます。
スライドショーの設定
デスクトップのスライドショー機能を有効にしていると、一定時間ごとに壁紙が切り替わります。
この機能は便利ですが、設定ミスにより予期せぬ動作を引き起こすこともあります。
スライドショーでは指定したフォルダ内の画像が順番に表示されるため、設定を見直して不要であれば無効にすることをおすすめします。
システムエラーやアップデートの影響
時折、壁紙の変更はシステムの不具合やバグが原因となることがあります。
特にWindows Update後に壁紙が初期設定に戻る現象が報告されています。
これはドライバの問題や設定の競合によるものである可能性が高いです。
最新のアップデートを適用したり、トラブルシューティングツールを利用することで、これらの問題を解決できる場合があります。
壁紙設定の変更方法

デスクトップの壁紙を自分好みにカスタマイズするための基本的な操作手順を確認しましょう。
基本的な壁紙変更方法
- デスクトップを右クリックして「個人用設定」を開きます。
- 「背景」タブを選択し、画像、単色、スライドショーの中から好みのオプションを選びます。
- 「写真を参照」から使用したい画像を指定することも可能です。
数クリックで簡単に操作できるため、誰でも手軽に設定を変更できます。
スライドショーを無効化する手順
スライドショーを無効化するには、以下の手順を実行してください:
- 「個人用設定」→「背景」を開きます。
- 壁紙の設定を「スライドショー」ではなく「画像」に変更します。
- スライドショーで使用されているフォルダや切り替え間隔の設定も確認しておくと良いでしょう。
これにより、壁紙が自動で切り替わるのを防ぐことができます。
Windowsスポットライトをオフにする方法
スポットライト機能を無効にする手順は以下の通りです:
- 「設定」→「個人用設定」→「背景」に進みます。
- 壁紙の設定を「Windowsスポットライト」から「画像」に変更します。
静的な壁紙を好む場合、この設定変更で快適なデスクトップ環境を作れます。
ロック画面とデスクトップ背景を統一する方法

ロック画面とデスクトップ背景を揃えると、デザインに統一感が生まれ、PCの見た目をより洗練されたものにできます。
ロック画面の設定方法
ロック画面の設定をカスタマイズするには、まず「設定」→「個人用設定」→「ロック画面」にアクセスします。
ここでは、背景に設定する画像やスライドショー、さらにはアプリ通知の表示設定を変更できます。
お気に入りの画像やテーマを選ぶことで、ロック画面を自分の好みに仕上げることができます。
簡単な設定で、PCの操作をもっと楽しいものにしましょう。
ロック画面とデスクトップ背景を揃える手順
ロック画面とデスクトップ背景を一致させるには、「個人用設定」の「背景」から同じ画像を選択するだけで簡単に実現できます。
この方法で、統一感のあるデザインを作り上げることが可能です。
また、ロック画面のテーマをデスクトップの配色やアイコンと合わせれば、さらに一貫性のある見た目になります。
少しの工夫で、自分らしいカスタマイズが楽しめます。
壁紙に関するトラブルとその対策
壁紙の設定に問題が生じる場合、いくつかの簡単な方法で対応できます。
以下に主な解決策をご紹介します。
壁紙が勝手に初期化される場合
Windows Update後に壁紙が初期状態に戻る問題は、多くのユーザーが直面するトラブルです。
この場合、「個人用設定」から壁紙を再度設定するのが最初の手段です。
さらに、グラフィックドライバが原因である可能性もあるため、ドライバの最新バージョンをインストールしてください。
設定が適用されない場合は、デバイスマネージャーを使用してドライバをロールバックまたは再インストールする方法も試してみてください。
不正なプログラムによる壁紙変更を防ぐ方法
悪意のあるプログラムが壁紙を勝手に変更するのを防ぐには、セキュリティ対策を強化する必要があります。
Windows Defenderやその他のセキュリティソフトを利用して定期的にスキャンを行い、不審なアプリケーションのインストールを避けましょう。
また、レジストリエディタを使用して壁紙設定の変更をロックすることで、不意の変更を未然に防ぐことが可能です。
バッテリー節約モードでの壁紙管理
バッテリー節約モードを使用する際は、動的な壁紙やスライドショー設定がエネルギーを消耗する原因となります。
これを避けるには、「設定」→「電源とバッテリー」に進み、「バッテリー使用時にスライドショーを無効化」をオンにしてください。
また、静止画の壁紙に切り替えることで、バッテリーの持続時間を延ばすことができます。
壁紙設定を活用してデスクトップを快適に
壁紙設定を工夫することで、作業効率を高めるだけでなく、個性を反映したデスクトップ環境を作ることができます。
ここでは、壁紙を最大限に活用するためのポイントをご紹介します。
ユーザーごとに壁紙をカスタマイズ
Windowsでは、各ユーザーアカウントに異なる壁紙を設定することが可能です。
家族や職場でPCを共有している場合でも、個々のアカウントごとに好みの壁紙を設定することで、使いやすくパーソナライズされた環境を実現できます。
「個人用設定」から簡単に変更できるため、個人の作業スタイルに合ったデザインを選びましょう。
この工夫で作業効率が向上し、PCを使う楽しさも広がります。
壁紙とデスクトップアイコンのバランス
デスクトップの見栄えを整えるには、壁紙とアイコンの調和がポイントです。
アイコンの配置やサイズを壁紙のデザインや色調に合わせると、統一感のあるデスクトップを作れます。
また、頻繁に使用するアイコンだけを表示することで、デスクトップをすっきりと整理することが可能です。
シンプルで視覚的に心地よい環境は、集中力を高める効果も期待できます。
スクリーンショットを撮影する際の工夫
スクリーンショットを撮影するとき、壁紙のスライドショーが動作していると作業の妨げになる場合があります。
このような状況では、静止画の壁紙に切り替えるか、スライドショーの切り替え間隔を長く設定すると良いでしょう。
スクリーンショットは、壁紙の状態が安定している際に撮影するのが理想です。
この簡単な調整により、スクリーンショットに関連するトラブルを未然に防ぐことができます。
まとめ
壁紙の設定を調整することで、デスクトップをより快適で個性的な空間に変えることができます。
Windows 11で発生する壁紙に関する問題も、原因を理解し、適切に対処することで解決が可能です。
日々使うPCだからこそ、壁紙やカスタマイズを楽しみながら、自分らしい環境を作り上げていきましょう。