Windowsメモ帳は、その使いやすさから長年にわたり多くの人に愛用されてきたテキストエディタです。
しかし、最近のアップデートで追加された「赤い下線」機能が、一部のユーザーの間で戸惑いを生んでいます。
この赤い下線はスペルチェック機能によるもので、タイピングミスを素早く見つけられる便利なツールです。
ただし、ライトノベルの執筆やスラングを多用する文章では不便さを感じるケースもあるかもしれません。
本記事では、この赤い下線の仕組みやオフにする方法、その利点と課題について詳しく解説します。
▼▼ 楽天お買い物マラソン ▼▼
最大50%OFFクーポンや2000円OFFクーポン配布中
1月16日01:59まで!!
赤い下線の正体とは?
Windowsメモ帳に表示される赤い下線は、スペルチェック機能が誤字やミスを自動的に検出しているサインです。
この機能は、これまでWordなどの高度な文書編集ソフトで主に利用されていましたが、最近メモ帳にも搭載されるようになりました。
新機能により、入力ミスを即座に確認できるため、テキスト編集の効率が向上します。
一方で、日本語独特の表現やスラング、専門用語などを頻繁に使う文章では誤認される場合もあり、煩わしさを感じることがあります。
なぜスペルチェックが導入されたのか?
Microsoftがこの機能を追加した背景には、ユーザーの利便性向上があります。
かつてメモ帳は、シンプルなテキスト編集に特化したアプリでしたが、近年では多様化するニーズに応じて進化しています。
スペルチェック機能の追加により、メモ帳は誤字を減らし、正確な文章作成をサポートするツールとしての役割を強化しました。
これにより、日常的なメモからビジネス用途まで、さらに幅広い場面での活用が期待されています。
Wordとの違いは?
メモ帳のスペルチェック機能は、Microsoft Wordのそれとは異なり、極めてシンプルな動作をします。
- Word
文法ミスやスタイルガイドに基づいた提案を行う。 - メモ帳
スペルミスの検出のみを行い、複雑な提案はしない。
この違いにより、メモ帳は初心者や軽い編集作業に適している一方で、詳細な文章の調整には向かない仕様となっています。
Windowsメモ帳の赤い下線を消す簡単な方法
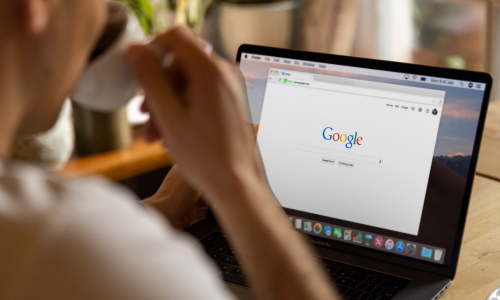
Windowsメモ帳で赤い下線が気になる場合は、スペルチェック機能をオフにすることで解決できます。
この設定を変更することで、誤認識による下線を防ぎ、より快適にテキストを入力できます。
以下の手順で、赤い下線を無効化しましょう。
ステップ1: メモ帳を起動する
まずはメモ帳を開きましょう。
スタートメニューやタスクバーの検索機能を使えば、簡単に見つけることができます。
Windowsメモ帳はシンプルで使いやすい標準アプリです。
追加のソフトウェアをインストールする必要はありません。
アプリを起動したら、画面上部のメニューバーに注目してください。
ステップ2: 設定メニューにアクセス
次に、メニューバーから「設定」を選択します。
ここには、メモ帳のさまざまな機能を管理するオプションがまとめられています。
設定メニューの中には、テキストのスタイルやフォーマットに関する項目が含まれています。
これらの中から、スペルチェックに関する設定を探しましょう。
ステップ3: スペルチェックをオフにする
スペルチェックの設定を見つけたら、その機能をオフに切り替えます。
これで、赤い下線が表示されなくなります。
設定変更が反映されない場合の対処法
Windowsメモ帳で設定を変更しても赤い下線が消えない場合、システムやその他の設定が影響している可能性があります。
1. OSを最新の状態に保つ
設定が反映されない原因として、Windowsのアップデート不足が考えられます。
システムが最新状態でない場合、一部の機能が正常に動作しないことがあります。
- 手順: Windowsの更新プログラムを確認し、必要なアップデートを適用してください。
- ポイント: 最新の状態にすることで、多くの不具合が解消される可能性があります。
2. 他の設定やアプリの影響を確認
赤い下線が消えない場合、メモ帳以外の設定やアプリが干渉していることも考えられます。
- 確認ポイント:
- 他のアプリケーションがスペルチェック機能に影響していないか。
- キーボードや入力設定に不要なオプションが有効になっていないか。
もし原因が特定できない場合は、専門サポートの利用を検討してください。
赤い下線機能のメリット

赤い下線機能は、タイピングミスの発見を簡単にし、編集効率を向上させる便利なツールです。
特に正確さが求められる場面では強い味方となります。
1. 誤字検出の効率化
タイピングミスをリアルタイムで検出できるため、文章作成の見直し作業がスムーズになります。
- 効果的な場面:
- プレゼン資料や正式な文書の作成。
- 英語を含む長文編集時のミス削減。
2. 編集作業の効率向上
入力中に誤りを修正できるため、後から確認する時間を短縮できます。
特に複数人で共有するドキュメントや急ぎの作業では役立ちます。
赤い下線機能のデメリット
一方で、特定のシチュエーションでは赤い下線が煩わしく感じることがあります。
そのため、機能の特性を理解して使い分けることが重要です。
1. スラングやカジュアルな表現への影響
スペルチェック機能は、ライトノベルやスラングの多用された文章で誤認識を起こしやすくなります。
- 問題点: 正確な日本語ではない表現に赤い下線が頻繁に表示されるため、編集作業が煩雑になる可能性があります。
- 解決策: スラングや創作的な表現を多く使う場合は、スペルチェック機能をオフにするのが適しています。
2. 自動修正による意図しない変更
便利な自動修正機能も、意図しない変更を引き起こすことがあります。
- 注意が必要な場面:
- 会話文や創作的な表現で、元の意図が変更されてしまう場合。
- 手動修正の手間が増えることを避けたい場合。
まとめ
Windowsメモ帳の赤い下線機能は、文章の正確性を高める便利なツールですが、すべてのシーンで万能というわけではありません。
ユーザー自身のニーズや作業内容に応じて、機能を適切に活用することが重要です。







