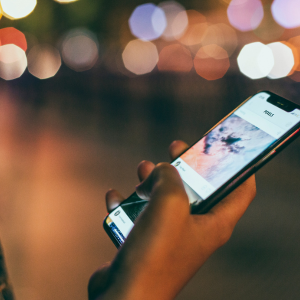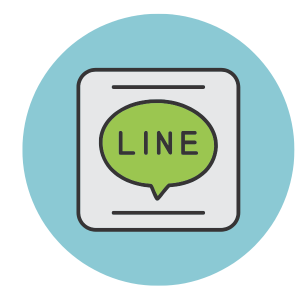Microsoft Edgeを利用しているときに突如発生する「result_code_killed_bad_message」エラー。
このエラーは、ブラウザの動作を妨げ、ページが正しく表示されない、またはEdge自体がクラッシュするといった問題を引き起こします。
エラーが発生すると、作業が中断されるだけでなく、重要なデータの消失やセキュリティリスクにもつながる可能性があります。
しかし、適切な原因の特定と対策を実施すれば、この問題を解決することは十分可能です。
本記事では、エラーの概要や原因、さらに具体的な解決策を分かりやすく解説します。
▼▼ Amazonブラックフライデー▼▼
すでに半額以下も登場!
「result_code_killed_bad_message」エラーの概要
このエラーが発生すると、ページの読み込みが中断され、Edge自体が強制終了することがあります。
また、特定のウェブサイトが表示されなくなったり、ブラウザ全体の動作が不安定になるケースも少なくありません。
さらに、エラー発生後にはキャッシュやCookieが正しく機能せず、正常な閲覧履歴が保持されないことも。
これらの症状は、作業効率を著しく低下させ、ウェブブラウジング体験に影響を与える結果となります。
Microsoft Edgeで「result_code_killed_bad_message」エラーが発生する原因

ブラウザのバージョンの古さによる問題
バージョンアップの必要性
Edgeブラウザのバージョンが古い場合、最新のウェブ技術やセキュリティプロトコルに対応できないことがあります。
これにより、ページが正しく読み込まれず、エラーが発生する原因となります。
特に、定期的な更新を怠ると、機能改善やバグ修正を反映できないため、システム全体が不安定になることも。
また、最新バージョンへのアップデートは、新しいウェブ機能を体験できる重要な手段でもあります。
セキュリティリスクへの影響
古いバージョンのEdgeを使用していると、セキュリティの脆弱性が生じる可能性が高まります。
この脆弱性を悪用されると、不正アクセスや情報漏洩といった深刻な問題に繋がることも。
また、信頼性の低いウェブサイトへのアクセス時に、エラーが発生しやすくなる点も懸念材料です。
バージョンを最新の状態に保つことは、セキュリティ面での強化につながるため、見落とせない対策です。
データの破損によるエラー
Edgeでは、ブラウザ内に保存されたキャッシュやCookieが破損すると、エラーが発生することがあります。
これらのデータは通常、ウェブサイトの表示速度向上や利便性向上に役立つものですが、破損した場合には正常な動作を妨げます。
特に、長期間データをクリアしない場合や、不適切な方法でデータを削除した場合にこの問題が発生しやすくなります。
定期的なデータクリアは、ブラウザの健康を保つための基本的なメンテナンスです。
セキュリティソフトウェアの過剰反応
セキュリティソフトウェアがEdgeの通信を不正と誤認し、エラーを引き起こすことがあります。
特に、ファイアウォールの設定が厳しすぎる場合や、ソフトウェアが最新状態でない場合に過敏に反応することが多いです。
これにより、通常では問題のないウェブサイトへのアクセスが制限されることもあります。
セキュリティ設定の見直しと、適切な緩和策が必要です。
メモリ不足によるシステムの不安定性
複数のタブを同時に開いたり、重いアプリケーションを併用していると、システムのメモリが圧迫されることがあります。
この状態では、Edgeが正常に動作せず、エラー発生のリスクが高まります。
不要なアプリケーションを終了するか、メモリ容量を増設することで、安定したブラウザ動作を確保することができます。
メモリ不足は、見落としがちな原因の一つです。
拡張機能の干渉がもたらすトラブル
インストールした拡張機能がEdgeの動作を妨げるケースもあります。
特に、古い拡張機能や互換性のないものを使用している場合、エラーが発生する可能性が高まります。
問題解決には、すべての拡張機能を一時的に無効にしてから再起動し、特定の拡張機能が原因かどうかを確認する作業が必要です。
拡張機能は便利ですが、時にはトラブルの要因にもなります。
「result_code_killed_bad_message」エラーへの具体的な対処法

EdgeのキャッシュとCookieのクリア方法
キャッシュとCookieをクリアすることで、破損したデータが原因のエラーを解消できることがあります。
Microsoft Edgeの設定メニューを開き、「プライバシー、検索、サービス」セクションに進みます。
ここで「閲覧データをクリア」を選び、キャッシュとCookieの項目にチェックを入れてから「今すぐクリア」をクリックしてください。
この作業により、サイトデータが初期化され、スムーズなページ読み込みが期待できます。
ただし、ログイン情報が消去されるため、再ログインが必要になる点にはご注意を。
シークレットモードの利用
シークレットモードは、拡張機能や保存されたデータを無効化した状態でブラウジングを行える便利な機能です。
Edgeで新しいシークレットウィンドウを開き、エラーが発生していたページを表示してみましょう。
このモードで正常に動作する場合、キャッシュやCookie、もしくは拡張機能がエラーの原因と考えられます。
シークレットモードは、一時的な回避策としても有効です。
高度なトラブルシューティング手順
拡張機能の無効化手順
拡張機能の干渉が原因の場合、これを無効化することで問題が解決することがあります。
まず、Edgeのアドレスバーに「edge://extensions/」と入力して拡張機能の管理ページを開きます。
すべての拡張機能を無効にし、ブラウザを再起動してみてください。
その後、1つずつ拡張機能を有効化して問題が再発するか確認することで、原因となる拡張機能を特定できます。
メモリの最適化と増設
Edgeで多くのタブを開いたり、大量のメモリを必要とする操作を行うと、メモリ不足による不具合が生じることがあります。
不要なアプリケーションを終了するか、タスクマネージャーを利用してメモリ使用率を確認し、負荷を軽減してください。
また、頻繁にメモリ不足になる場合は、PCの物理メモリを増設することも検討してください。
効率的なシステム運用が快適なブラウジング体験につながります。
Microsoft Edgeのリセットと修復
初期設定に戻す手順
Edgeを初期設定に戻すことで、不具合の原因となる設定変更やデータ破損を解消できます。
設定メニューの「リセット設定」セクションから「設定を元の状態にリセット」を選択してください。
この作業では拡張機能やスタートアップページがリセットされるため、重要な設定は事前にメモしておくと安心です。
Windows機能を利用した修復方法
Windows 10および11では、Edgeの修復機能を使用して問題を解消できます。
「アプリと機能」からMicrosoft Edgeを選択し、「変更」または「修復」をクリックしてください。
この手順により、ブラウザが再インストールされ、問題解決が期待できます。
セキュリティソフトの設定変更
ファイアウォールの設定見直し
セキュリティソフトのファイアウォール設定がEdgeの動作を妨げる場合があります。
ファイアウォール設定を確認し、Edgeを信頼済みアプリケーションとして登録することで、エラーの発生を防げる可能性があります。
また、誤った設定を修正する際は、セキュリティリスクに配慮してください。
一時的な無効化の手順とリスク
セキュリティソフトの影響が疑われる場合、一時的に無効化することで問題の特定が可能です。
ただし、この作業は一時的なものであり、作業後には必ず有効化してください。
無効化中に不正アクセスやウイルス感染のリスクが高まるため、注意が必要です。
エラーが解決しない場合の最終手段

Microsoftサポートチームへの問い合わせ方法
Microsoftサポートに問い合わせる際は、エラーコード「result_code_killed_bad_message」、発生した状況、試した対処法を具体的に伝えるとスムーズです。
また、Edgeのバージョン情報や使用しているOSの詳細も準備しておくとよいでしょう。
これにより、サポートスタッフが迅速かつ的確に対応できます。
他のブラウザへの切り替えの検討
問題が解決しない場合、他のウェブブラウザに切り替えることも選択肢の一つです。
Google ChromeやMozilla Firefoxなど、信頼性の高いブラウザを試してみてください。
特に緊急時には、他のブラウザを一時的に利用することで作業を中断せずに済みます。
まとめ

このエラーの主な原因は、ブラウザのデータ破損、メモリ不足、セキュリティソフトの過剰干渉などです。
対策として、キャッシュのクリアや拡張機能の無効化、Edgeのリセットなどが効果的です。
原因に応じた適切な解決策を実施することが重要です。
定期的なブラウザの更新やデータクリア、拡張機能の管理を行うことで、多くのトラブルを未然に防げます。
また、セキュリティソフトの設定確認も大切です。
日頃のメンテナンスがトラブル回避の鍵となります。