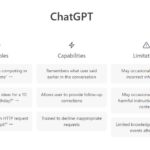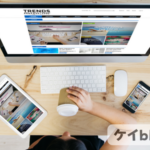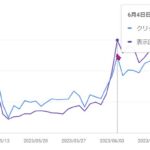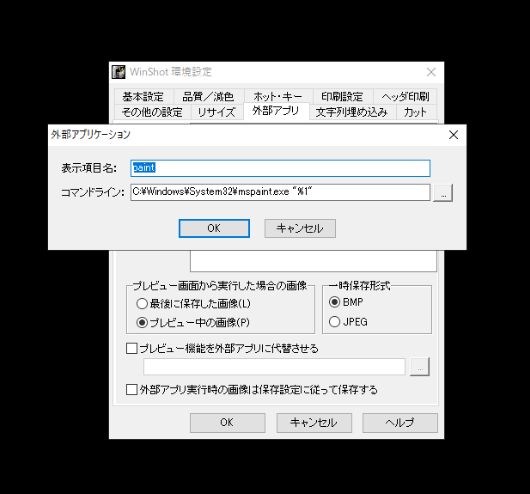
こんにちは、ケイです。
毎日のように使っているWinshot。
スクリーンキャプチャしたとき、ついでに加工もできたら一石二鳥!
外部アプリケーションという項目があるので、連動させればいいと思うんですが・・・。
簡単にできると思ったら、意外に設定に手間取ってしまいました。
同じように設定につまずく人もいるかもしれないので、WinShotの環境設定から外部アプリを設定する方法をまとめておきますね!
目次
WinShotの環境設定を開く 出てこない!?
私はWinShotをタスクバーにピン留めしていたのですが、そのアイコンから右クリックしても設定がでてきません。
WinShotの設定画面を出すには、ピン留めしたアイコンではありません。
タスクトレイのWinShotのアイコンを右クリックする必要があります。
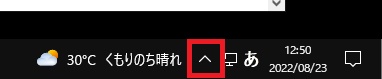
この赤枠で囲った部分の上向き矢印をクリック。
タスクトレイが表示されます。
※WinShotを起動していないと、WinShotのアイコンは出てきません。
必ず起動させてからタスクトレイを開いてください。
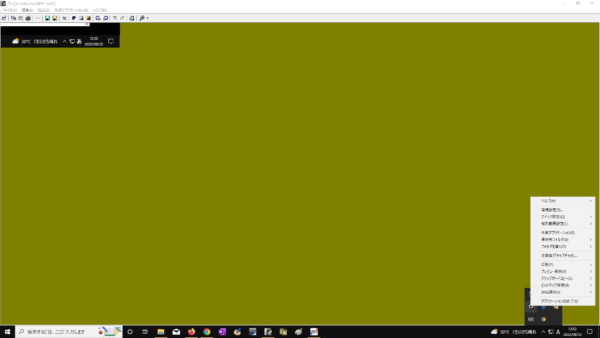
タスクトレイにあるWinShotのアイコンを右クリックすると、設定が開きます。
上から2番目に出てくる「環境設定」をクリックしてください。
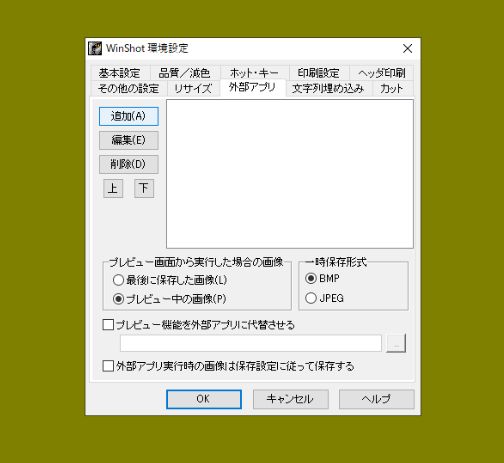
外部アプリのタブを選択して、左の追加を押します。
私はこのブログの画像で使っているように、赤枠や矢印などを追加できればいいので、Windows標準の「ペイント」を外部アプリとして指定します。
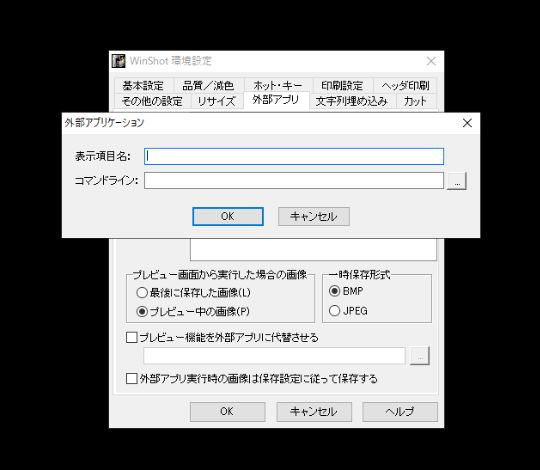
外部アプリケーションを設定していきます。
表示項目名は自分で好きな名前をつけてOKです。
私は「paint」にしました。
コマンドラインで、ペイントを指定します。
コマンドラインの右にある…をクリックしてください。
ペイントは「C → Windows → System32」フォルダにあります。
名前は「mspaint.exe」になっています。
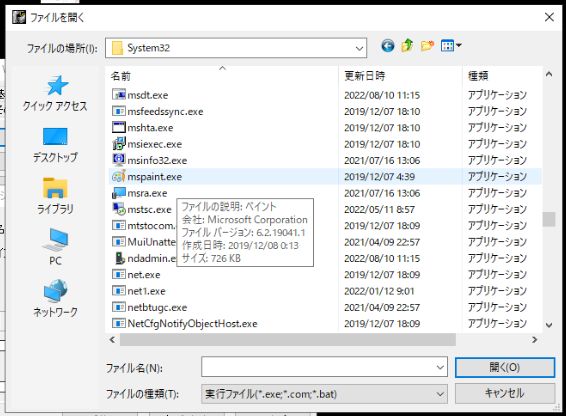
「mspaint.exe」をクリックして、開くボタンを押します。
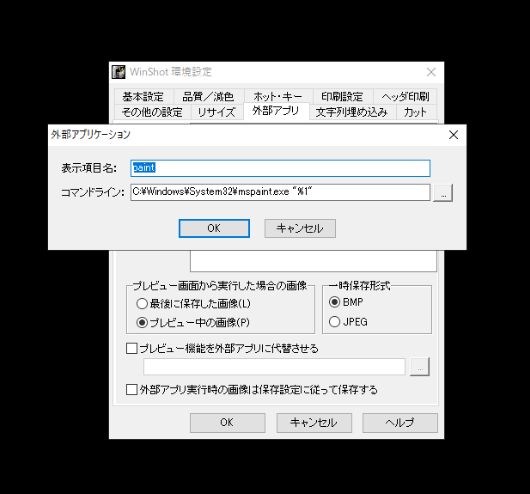
ペイントを指定した場合、コマンドラインはこうなっています。
外部アプリケーションでOKボタンを押し、WinShot環境設定でもOKを押し設定を終了させます。
WinShotスクリーンキャプチャからペイントで編集してみる
WinShotでスクリーンキャプチャをします。
お試しでWinShotダウンロード画面を編集してみます。
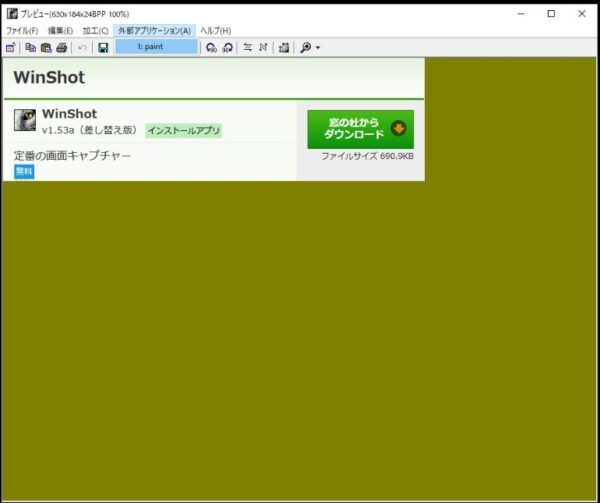
外部アプリケーションをクリックすると、先ほど設定したpaintが指定できるようになっているのでクリックします。
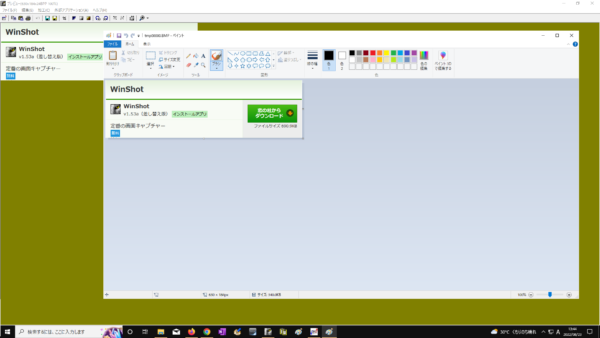
ペイントの編集画面が開きます。
ダウンロードボタンはここだよという意味で、矢印をつけ加えてみます。
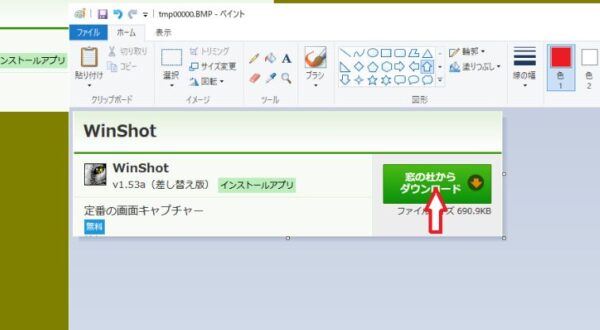
編集が終わったら、ペイントのファイルから名前をつけて保存します。
ペイントから保存するので、WinShotのスクリーンキャプチャは保存せずに閉じます。
WinShotのスクリーンキャプチャからペインを開けるようになって、かなり時間短縮になりました♪
WinShotの環境設定が反映されてない?
苦労してWinShotの環境設定から外部アプリケーションを設定したのに、翌日使ったら外部アプリが「なし」と表示されました。
環境設定が反映されていないのは、終了の方法がまずかったようです。
winshotで行った環境設定はwinshotを終了させるときにwinshot.iniファイルに反映される。
しかもタスクバー上のwinshot右クリック→アプリケーションの終了から終了させないとwinshot.iniに設定が反映されない。
私はいつもWinShotを起動させても、終了というプロセスを踏まずにWindows自体をシャットダウンさせるだけでした。
それで環境設定が反映されなかったみたいです。
最初に環境設定画面を出したように、タスクトレイからWinShotのアイコンを右クリックし、WinShotを終了。
次にWinShotを起動させたとき、無事に外部アプリケーションに「paint」が表示されました!
最後に
WinShotの外部アプリケーション設定、最初は戸惑いましたが、設定してしまえばかなりの時間短縮になりました。
・WinShotでスクリーンキャプチャして
・画像編集ソフトを立ち上げて
・画像を読み込ませて・・・
という手間が、
・WinShotでスクリーンキャプチャして
・外部アプリからpaintを選択
で、すぐに画像加工できるように!
WinShot愛用者で外部アプリケーションを設定していない人は、ぜひやってみてください。
\ランキング参加してます/

人気ブログランキング