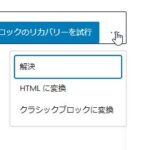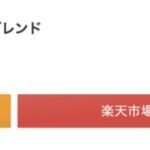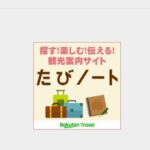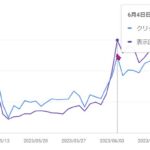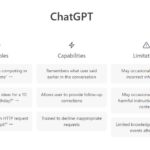6月から作っている新規の特化ブログ。
ワードプレスの無料テーマ「cocoon」を使っているので、cocoon標準機能でトップページをカスタマイズしました。
PCで見るとサイドバーにカテゴリーが見えますが、スマホで見るとカテゴリーは下に移動してしまいます。
そこで、
- トップページをカテゴリ別表示に変更
- おすすめ記事を設置
この変更で、読んでもらいたい記事(おすすめ記事)が一目瞭然になりました!
目次
まずはトップページをカテゴリ化
現在までに37記事入れていますが、トップページは新着記事が並んでいるだけ。
30記事を超えたので、見やすくする必要がありました。
cocoonの標準機能でトップページをカテゴリ化します。
まず、ワードプレスのダッシュボードから、cocoon設定を押します。
表示されているタブから「インデックス」を選択します。
フロントページタイプ(β版)から「カテゴリごと(2カラム)」を選択。
トップページに表示したいカテゴリーを、表示カテゴリーから選んでください。
一番上に新着記事が4記事並ぶデザインになっています。
最初は縦に4記事並んでいますが、2記事ずつ横並びにするデザインに変更しました。
フロントページタイプ(β版)の下に、カードタイプという項目があります。
最初はエントリーカード(デフォルト)になっていますが、そこを縦型カード2列に変更。
これでトップページのカテゴリ化は終了です!
おすすめ記事の決定と設置
次におすすめ記事を設置しました。
ブログタイトルのすぐ下に表示されます。
ワードプレスダッシュボードから「外観」→「メニュー」と進みます。
メニューページで「新しいメニューを作成しましょう」を押します。
メニュー名は「おすすめカード」(自分がわかればなんでもOK)にします。
他は何も選択せずに、右下のメニューを作成ボタンを押します。
メニュー項目を追加から、自分が読んでもらいたい記事を選びます。
収益記事とかまとめ記事ですね。
PCだと横並びで4つが一番見やすく、スマホの場合は横2つの2列で表示されます。
スマホだと横2つずつで列になるので、増やす場合でも偶数に設定するのがおすすめです。
4つおすすめ記事を決めたら設置です。
おすすめ記事を設置
ワードプレスのダッシュボードから、cocoon設定を押します。
表示されているタブから「おすすめカード」を選択します。
おすすめカードの表示から、すべてのページを選択。
メニュー選択から、「外観 → メニュー」で作成した「おすすめカード」を選びます。
表示スタイルは、自分が設定しているアイキャッチ画像によります。
私はアイキャッチ画像に文字を入れているので、画像のみを選択しました。
カード余白にはチェックを入れました。
くっついていると、見にくいですね。
まとめ
トップページのデザインを変えると、ブログの印象もガラッと変わりました。
カテゴリー別やおすすめ記事を並べたことで、きちんと運営されているという印象を与えられそうです♪
とりあえず、今のところトップページのカスタマイズはこれで終わり!
トップページのデザインにこだわっていても仕方がないので・・・。
そろそろ、アドセンスにサイト申請出します。
結果はまた報告します。
\ランキング参加してます/

人気ブログランキング